If you have Windows 10 or a later version and you sign in with a Microsoft account that has an Outlook.com, Live, Hotmail, or MSN address, that account is added to the Mail and Calendar apps. You can add that email account and many other email accounts to the Mail and Calendar apps to start sending and receiving email and creating and managing events.
Notes:
Seeing a message that your account is out of date? You probably need to update your account settings. See Fixing an out-of-date account for more information.
Did you set up your email, but you don't see your messages? Change your mailbox sync settings.
Add a new email account
Select Start, enter Mail, and choose the app from the results.
If this is the first time you've opened the Mail app, you’ll see a Welcome page. Select Add account to get started.
If you've used the Mail app before, at the bottom of the left navigation pane, select Settings , and then choose Manage Accounts.
Note: On a phone or tablet, tap the three dots at the bottom of the page to access Settings.
Select Add account.
Choose the type of the account you want to add.
Notes:
You may need to scroll down in the Add an account dialog box to view all options.
If you choose Google, you’ll need to sign in to your Google account, enter your 2-step verification code if you’ve enabled that security feature, and give Windows permission to access your information. Select Allow and your account will be created.
If you choose another email account, you'll need to follow the special instructions under Special instructions for other accounts below.
Enter the required information and select Sign in. For most accounts, this is your email address, password, and the account name. The account name is what you'll see in both the left pane of the Mail app and in the Manage Accounts pane.
Note: If you receive the message “We couldn’t find info for that account. Make sure that the email address is correct and then try again,” you’ll need to select Try again three times before the button changes to Advanced. Select Advanced and follow the steps in the next section to add your account.
Select Done. Your data will start syncing as soon as your account is set up.
Hook Up Apps - Hookups Near Me APK. Hook Up, Date Hookup, Casual Dating & NSA Finder Also known as CasualX available free on Android and IOS both platform, this application claims to be the best pure casual sex dating app with no emotional strings attached, it’s a free to join application to find single women or men looking for casual sex with no emotional melodrama. The Roku app for Windows allows Roku users to control their Roku player over their home network. Features include: - Search for movies, shows, actors, or directors and easily launch the content on your Roku player or TV. Search is available today with the Roku Streaming Stick (HDMI version), Roku 3, Roku TVs, and will be available on. Sign me up Stay informed about special deals, the latest products, events, and more from Microsoft Store. Available to United States residents. A hook is a mechanism by which an application can intercept events, such as messages, mouse actions, and keystrokes. A function that intercepts a particular type of event is known as a hook procedure. A hook procedure can act on each event it receives, and then modify or discard the event. The following some example uses for hooks.
Hook Up Apps Microsoft Word
Note: It may take a few minutes for your account to synchronize. During this time, you may see 'Not synced yet' in the message pane. If this message persists, you can learn how to resolve sync issues in Mail and Calendar apps.
Add an account using advanced setup
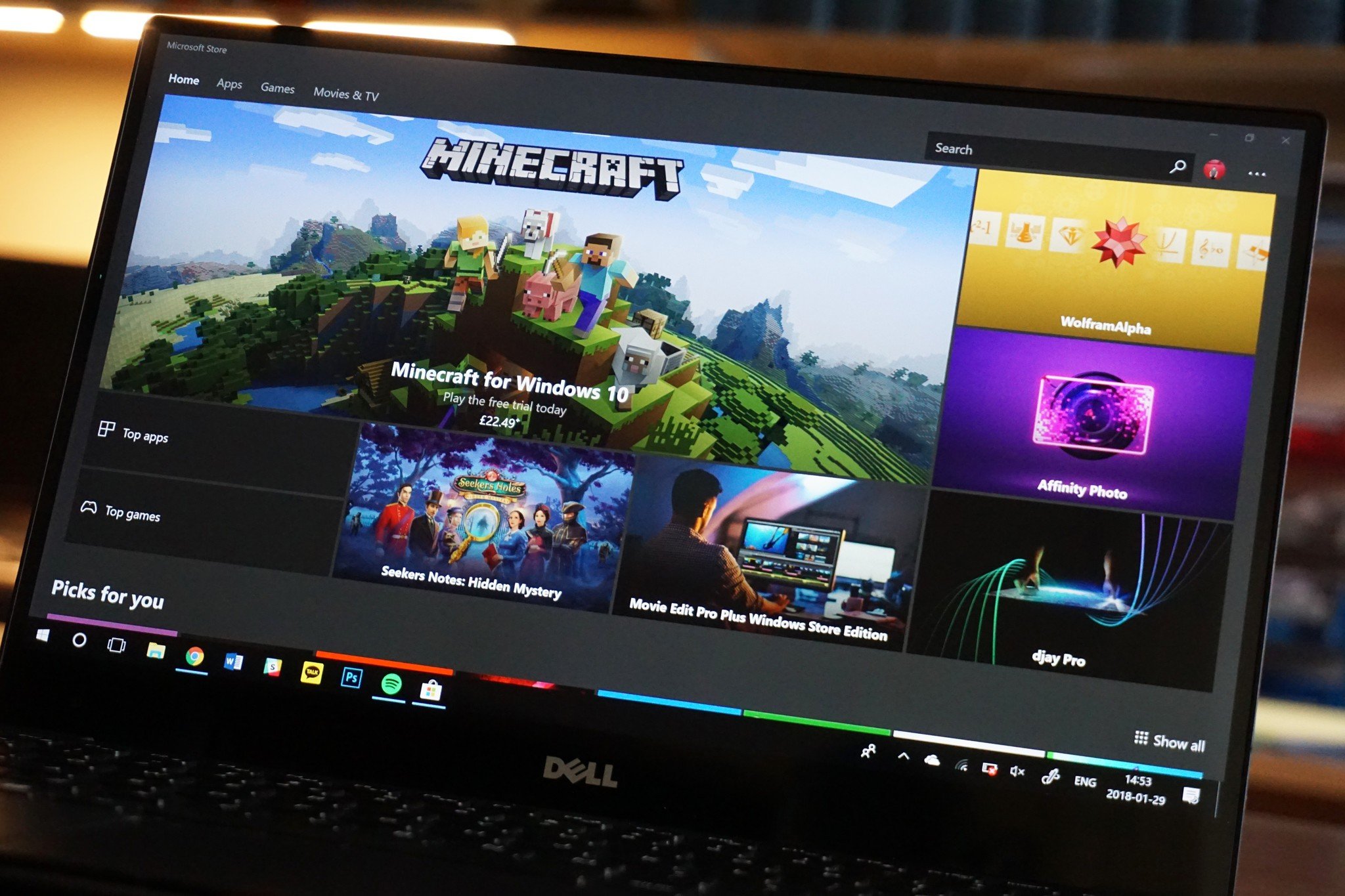


There are two ways you can access the Advanced setup options for your email account.
Select Advanced setup if your automatic email setup fails in Step 3 above.
Select Advanced setup from the Choose an account window in Step 2 above. The Advanced setup option is the last option on the list, and you may have to scroll to see it.
You can choose an Exchange ActiveSync account or an Internet email account. Unless your administrator has instructed you to use Exchange ActiveSync, select Internet email.
Enter the following information in the Advanced setup window.
Email address This is the name you'll see in the left pane of the Mail app.
User name This is your full email address.
Password Enter your email account password.
Account name This is the name you'll see in the left pane of the Mail app and in the Manage Accounts pane. You can choose any name you want.
Send your messages using this name Enter the name you want recipients to see when they receive your message.
Incoming email server You can get this information from your ISP or administrator. Usually, an incoming mail server address is in the format of mail.contoso.com or imap.google.com. For many email accounts, you can find this information in our POP and IMAP server name reference.
Account type Choose POP3 or IMAP4. Most email accounts use IMAP4. If you don't know which one to choose, contact your ISP.
Outgoing (SMTP) email server You can get this information from your ISP or administrator. Usually, an outgoing email server address is in the format of mail.contoso.com or smtp.contoso.com.
By default, all four checkboxes at the bottom of the window will be selected. Most email accounts don't require any changes to these options.
Your email provider can give you the settings you need to fill in the Advanced setup but you can also go to the POP and IMAP server name reference we've provided for the most popular email providers.
After you've entered the required information, select Sign in > Done.
Note: If you're adding an account other than Gmail, see Special instructions for other accounts.
Troubleshooting
If you're having problems setting up your account, try the following.
If you upgraded to Windows 10 or a later version, you'll need to re-add your accounts to the Mail app.
Make sure your email address and password are correct. Passwords are case-sensitive.
If you see your most recent messages but no older messages, you probably need to change your email sync duration.
If you see a message that your account is out-of-date, you probably need to either update your password, your incoming or outgoing servers, or your SSL settings. See Fixing an out-of-date account for more information.
If you want to remove an account, see Delete an email account from Mail and Calendar apps.
Special instructions for other accounts
If you've enabled two-factor authentication on your iCloud account, you'll need to generate an app-specific password to add your iCloud account to the Mail app.
Sign in to your Apple ID account page.
Select Generate Password below App-Specific Passwords.
Follow the instructions on your screen.
Microsoft added OAuth support for Yahoo! accounts in the Windows 10 Creators update. To install the Creators Update now, go to the software download site, and select Update now. For more information about Windows updates, see Get the latest Windows update.
If you have a Japanese Yahoo! email account, you'll need to do the following:
Add your Yahoo! account as an IMAP account. To do this, follow the steps in Add an account using advanced setup using imap.mail.yahoo.co.jp for your incoming mail server and smtp.mail.yahoo.co.jp for your outgoing mail server.
To sync your QQ mailbox with the Mail and Calendar apps, you need to enable IMAP on QQ.
Sign in to your QQ account.
Select Settings > Account > POP3/IMAP/SMTP/Exchange/CardDAV/CalDAV Service > Find IMAP/SMTP Service > Open.
You might need to send a text message to enable this service. After you select Open in step 2, a dialog might appear prompting you to use your phone to send a message to the displayed phone number.
After the text message is sent, QQ will open a new dialog with an authorization code. Copy the authorization code—you'll need it to add your QQ mail account in the Mail and Calendar apps.
In the Mail and Calendar apps, remove your QQ account and add it again using the authorization code.
Your QQ account should now sync automatically.
When you try to connect your GMX.de or WEB.de account to the Mail and Calendar apps, you'll receive an email in your GMX.de or WEB.de mailbox with instructions about how to enable access.
In a web browser, sign in to your GMX.de or WEB.de account.
Find the email message with instructions about how to connect your account to the Mail and Calendar apps, and follow the instructions.
Your account should now sync with the Mail and Calendar apps automatically.
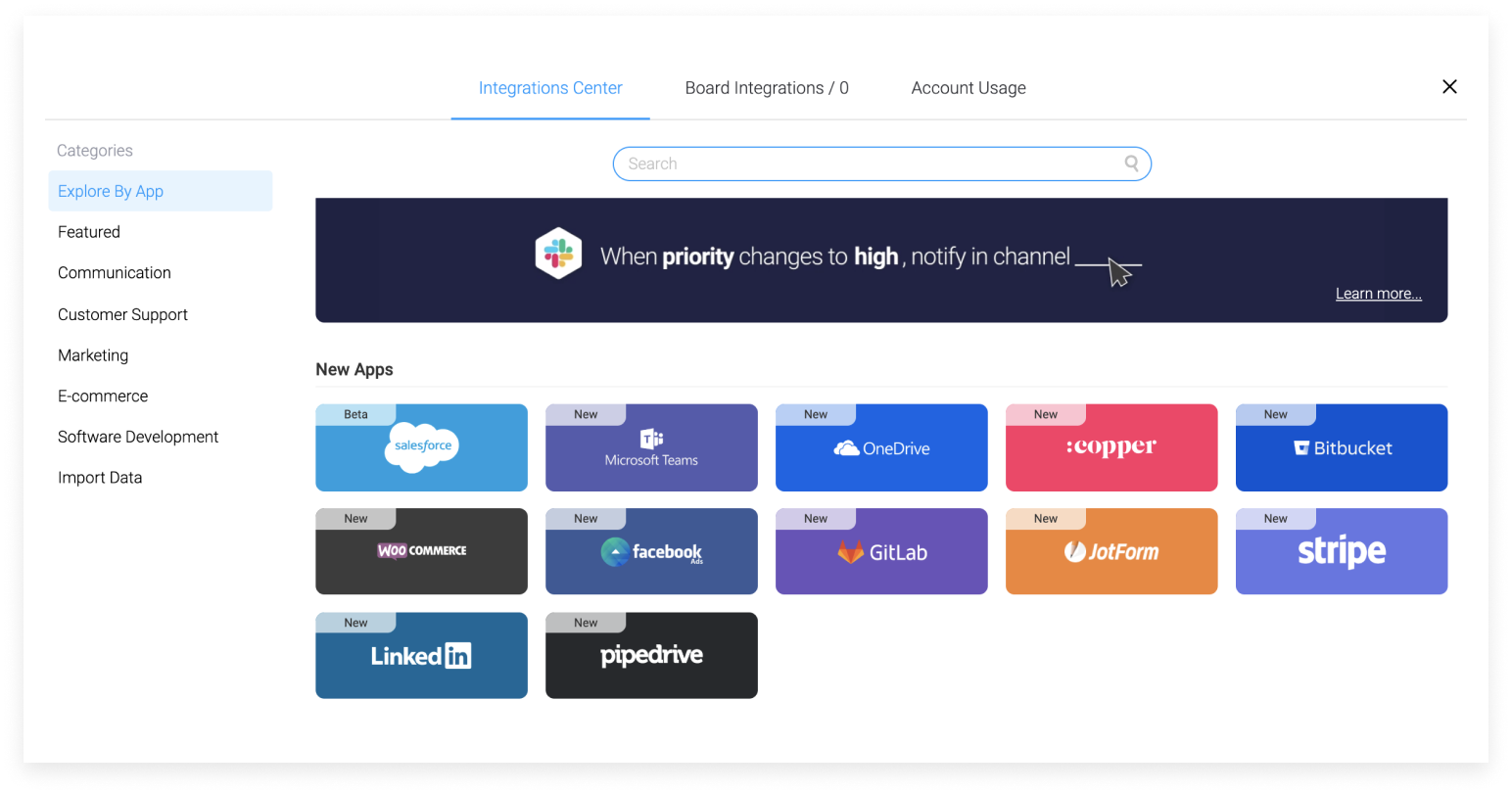
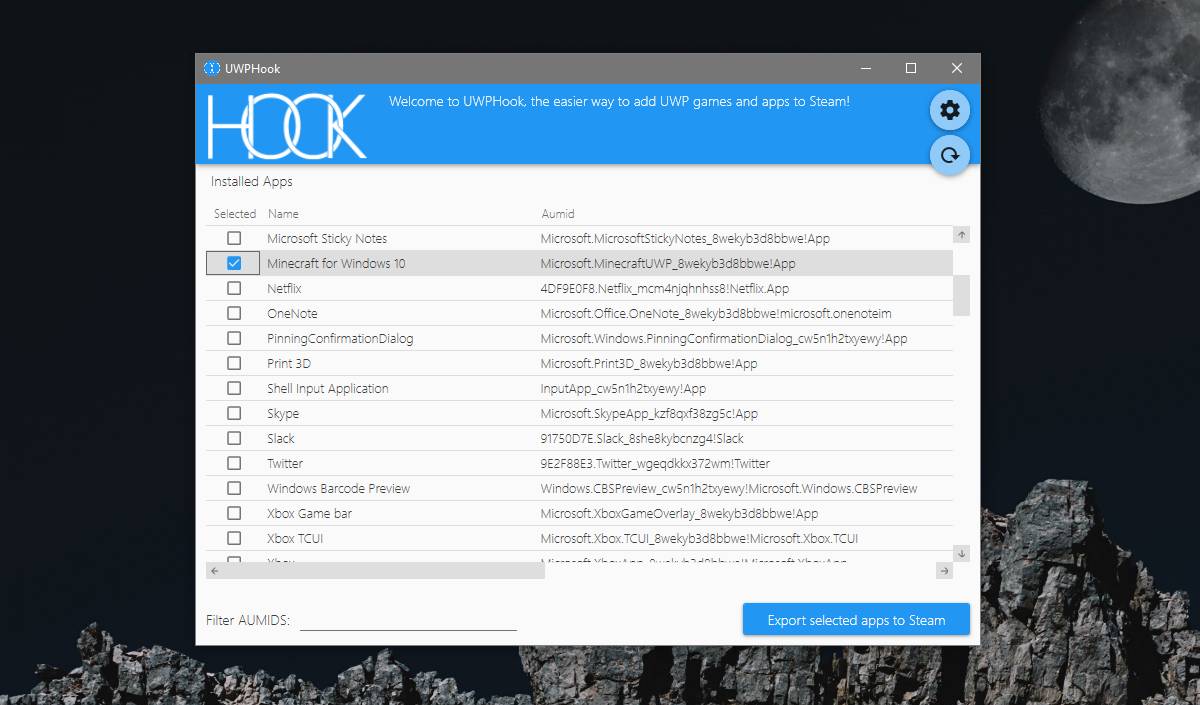
Still need help?
Hook Up Apps Microsoft Word
Related Topics
Hook Up Apps Microsoft Teams
Delete an email account from Mail and Calendar apps
My messages are missing or disappearing
Change your password in Mail
Mail and Calendar FAQ